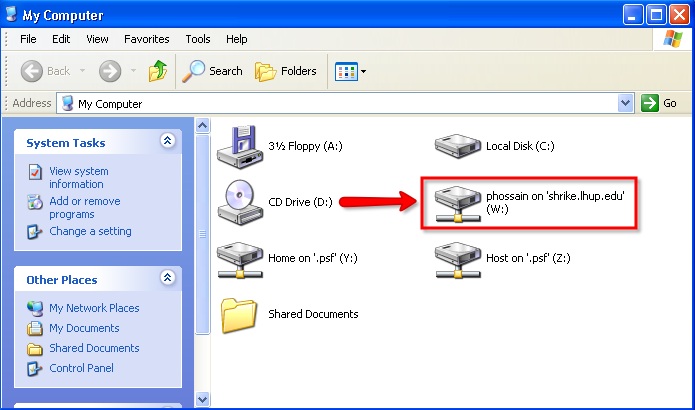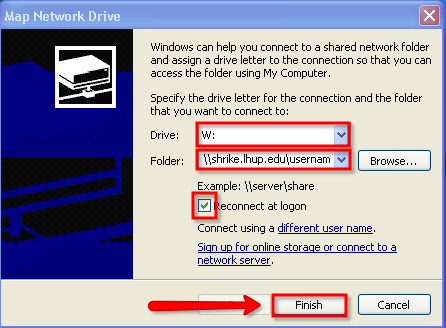LHUP VPN and W: (web) Drive
Part I: LHUP VPN Configuration
Visit "Lock Haven IT Department" page for detail instructions.
Part II: Map W: (web) Drive on your personal computer
- Make sure that "lhup-vpn" has already been connected.
Note: Prior to accessing your LHUP web drive, you need to make sure that you have connected "lhup-vpn" with your domain username and password. Instructions to connect and set up "lhup-vpn" can be found HERE.. - Once you have successfully connected "lhup-vpn," in order to set up Map Network Drive,
- Go to "Start" button
- Right-click on "My Computer"
- Click on "Map Network Drive"
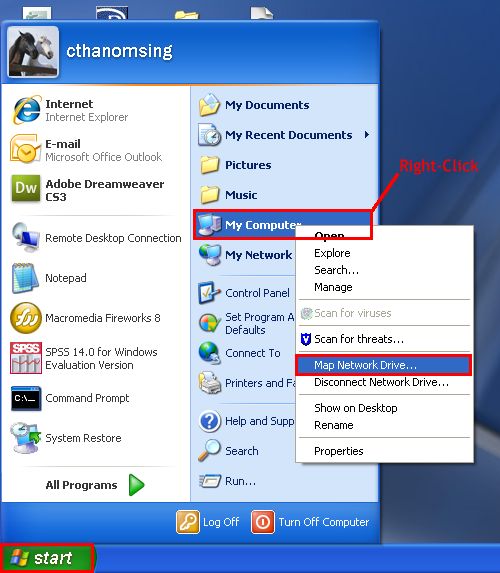
- "Map Network Drive" window will come up.
- In "Drive" filed, select the drive letter you wish to use (W: is recommended. If not available, any drive letter would work.)
- In "Folder" field, type in "\\shrike.lhup.edu\<lhup_username>" (without quotes and replace <lhup_username> with your LHUP username)
- Make sure "Reconnect at logon" is CHECKED.
- Click "Finish" when done.
- You computer will be trying to connect your LHUP web drive.
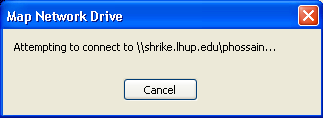
- Once succussfully connected, you should see your new drive listed in My Computer
Note: Prior to accessing the new drive, make sure that you have successfully connected "lhup-vpn".